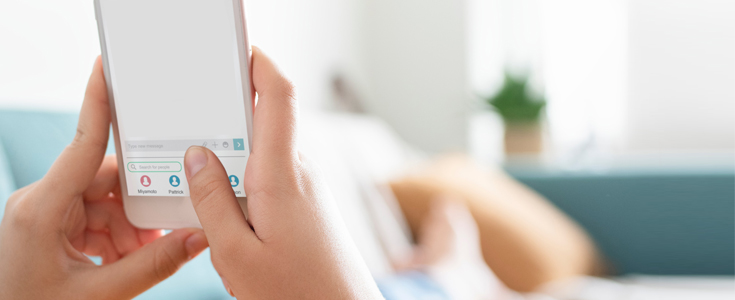血圧管理が簡単!アプリ「血圧ノート」の使い方を画像付きで解説
血圧記録アプリ「血圧ノート」の使い方を解説していきます。
インストールから初期設定のしかた、メイン機能の使い方について順番にみていきましょう。
■「血圧ノート」をインストールする
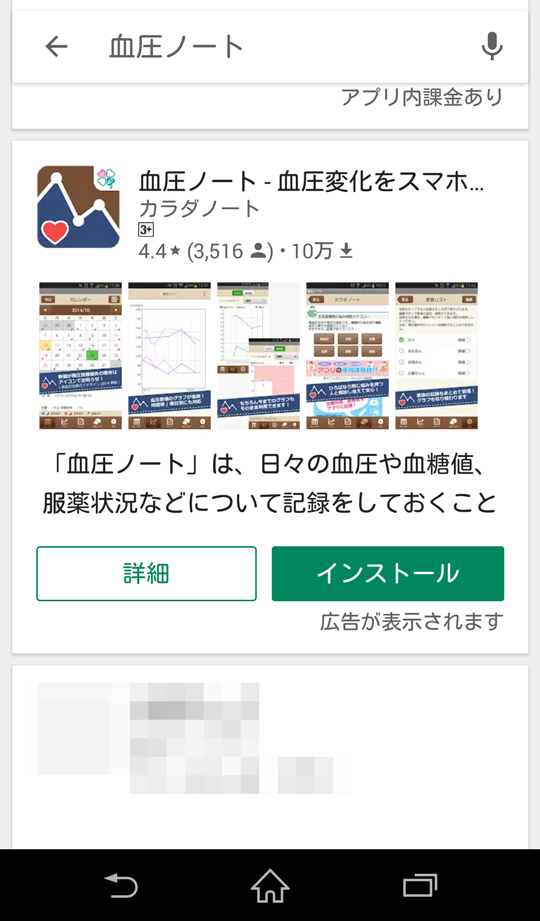
Googleplayストアで「血圧ノート」を検索し、「インストール」ボタンをタップします。
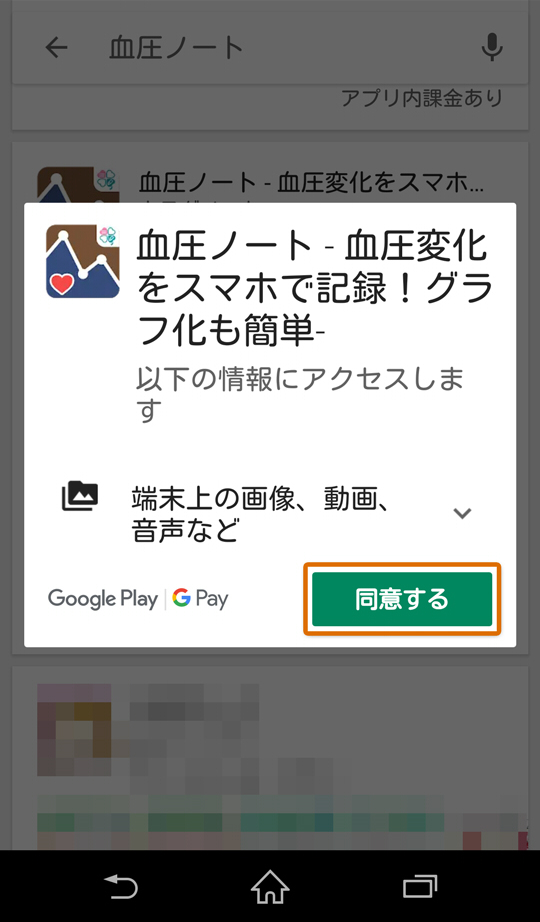
アプリから端末の情報へのアクセスの同意を求められるもで、内容を確認し「同意する」をタップします。
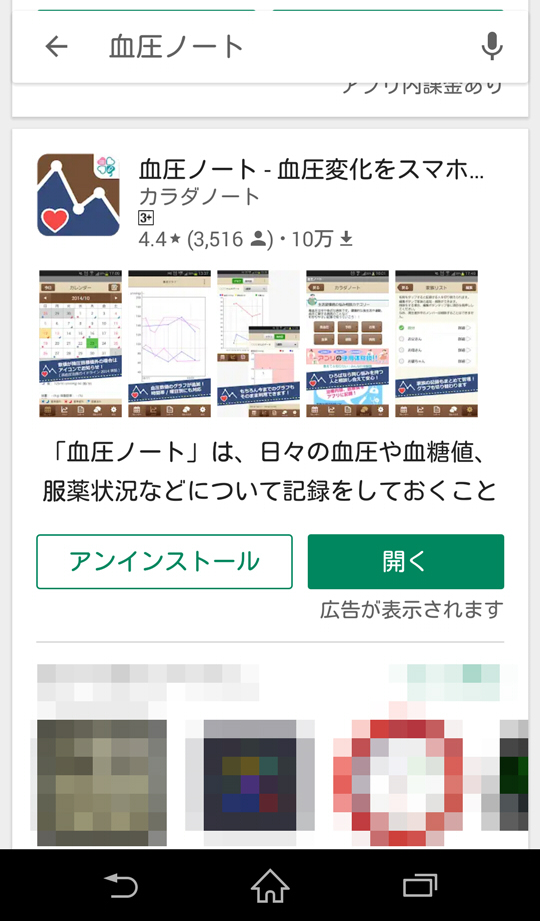
アプリのダウンロードが開始され、ボタンの表示が「開く」になったら、インストール完了です。
アプリのダウンロードはこちらから
■ 初期設定
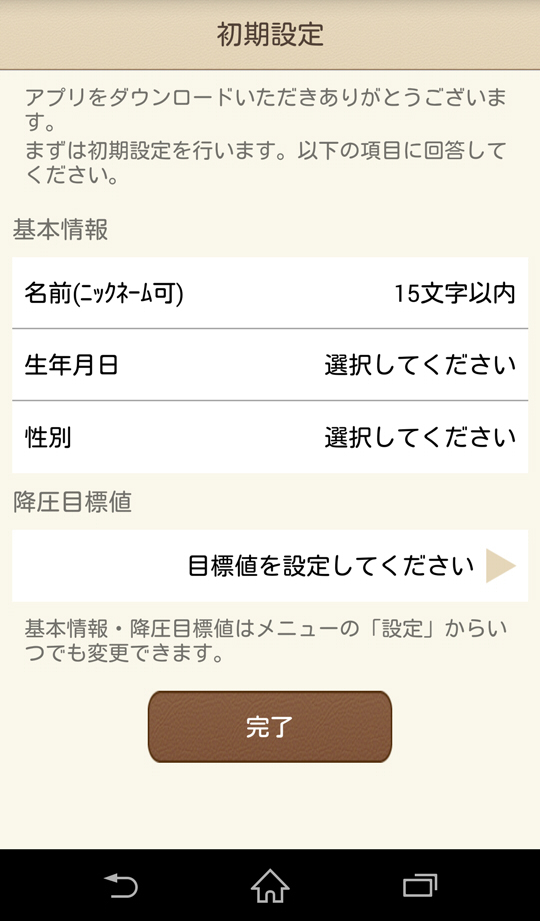
アプリを初めて開くと、このような初期設定のページが表示されます。
まずはニックネーム・生年月日・性別を入力します。
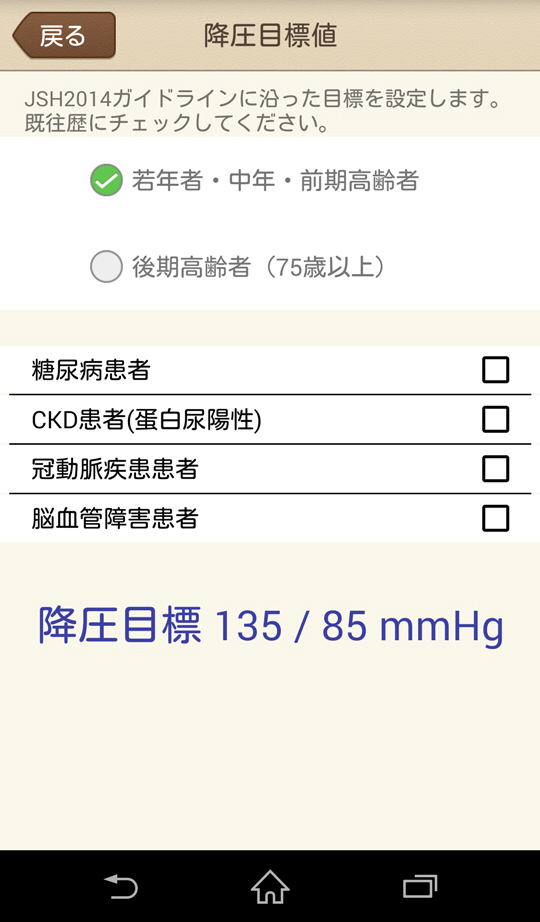
降圧目標値の欄をタップするとこのような画面になります。
ここで自分の年齢層を選択します。表示されている疾患に該当がある場合はチェックを入れます。
すると降圧目標値を自動で算出してくれます。
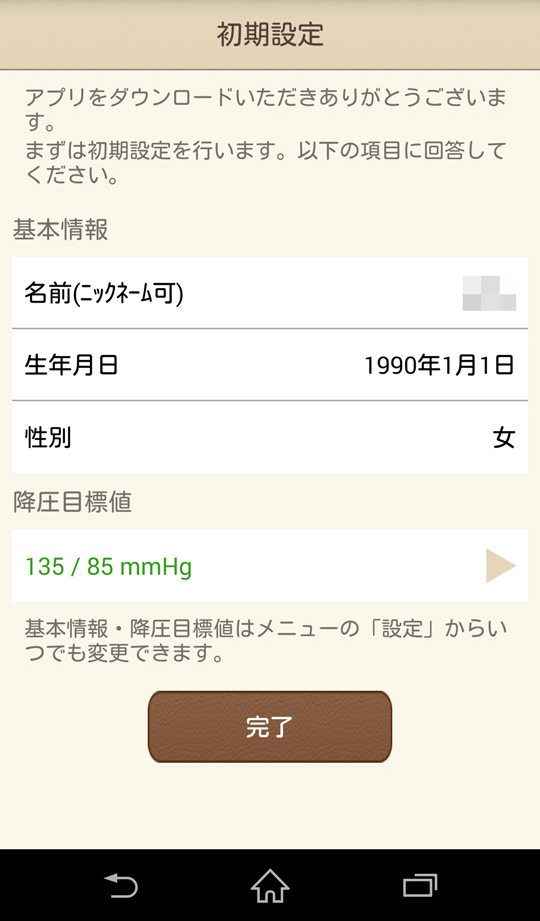
全ての項目の設定ができたら「完了」ボタンをタップします。
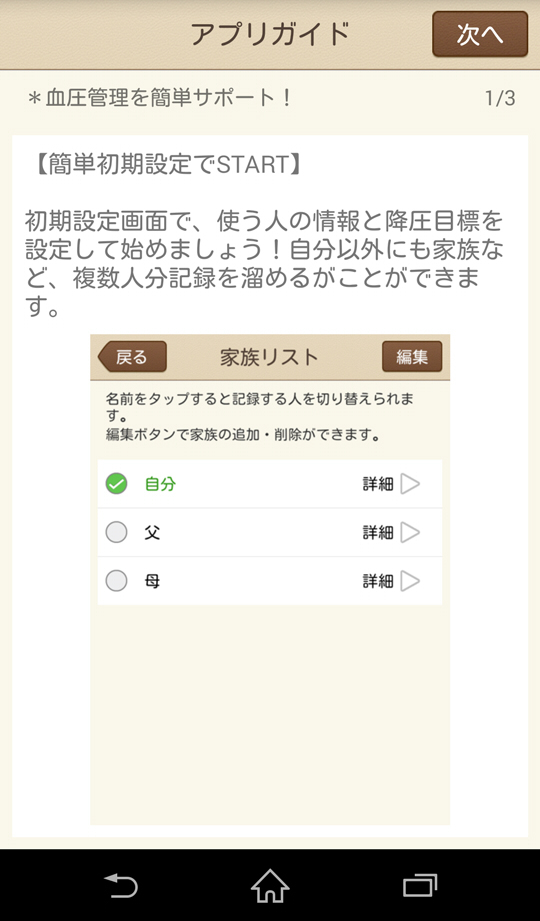
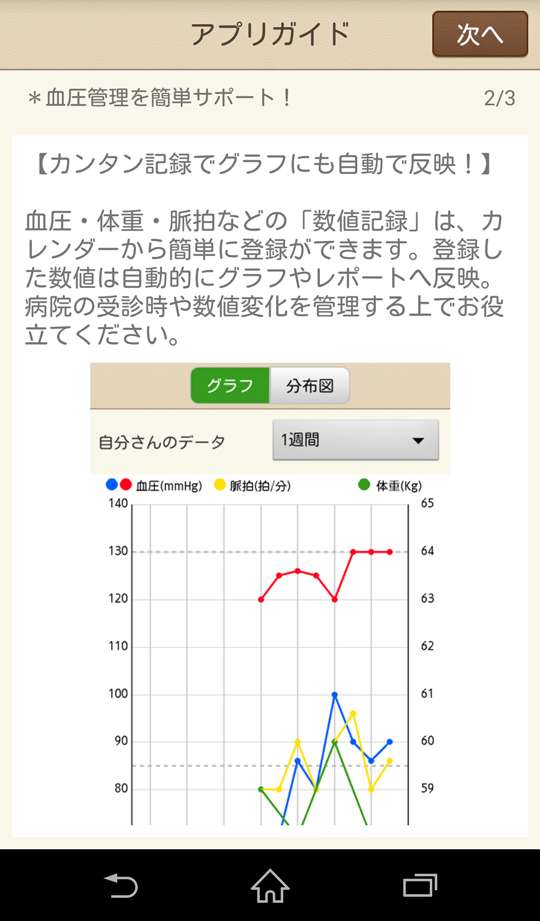
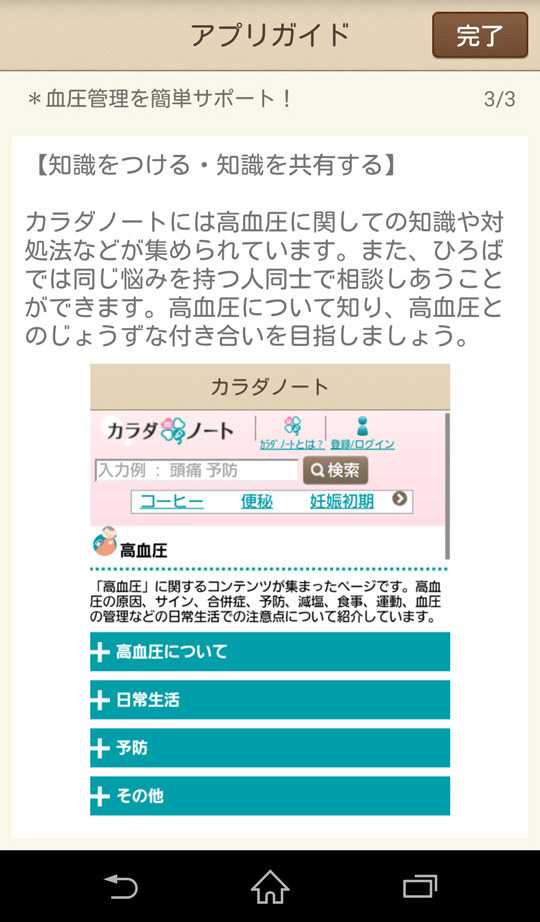
アプリの使い方や特徴を説明するガイドが表示されます。
全て読み終えたら「完了」ボタンをタップします。
■ 血圧・その他の情報を記録する
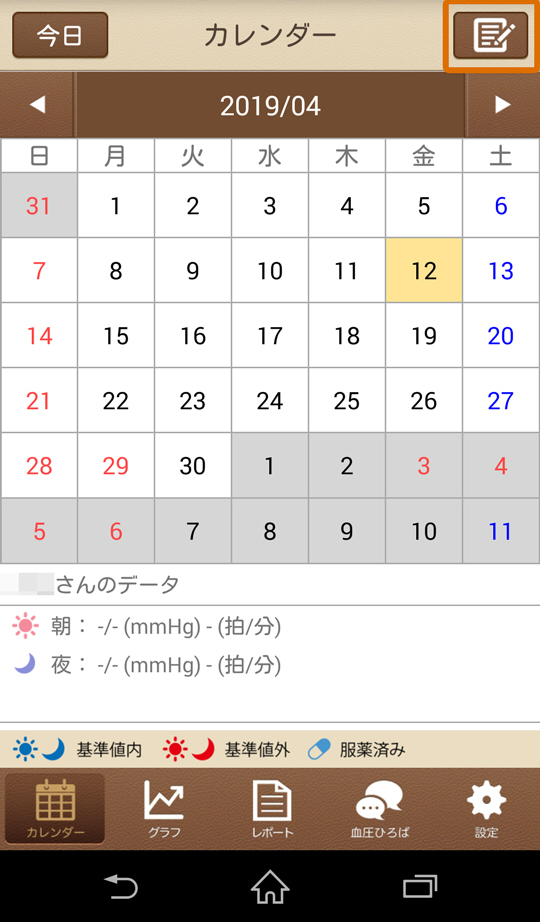
こちらがアプリの基本画面です。
画面右上の記録アイコンをタップしてみましょう。
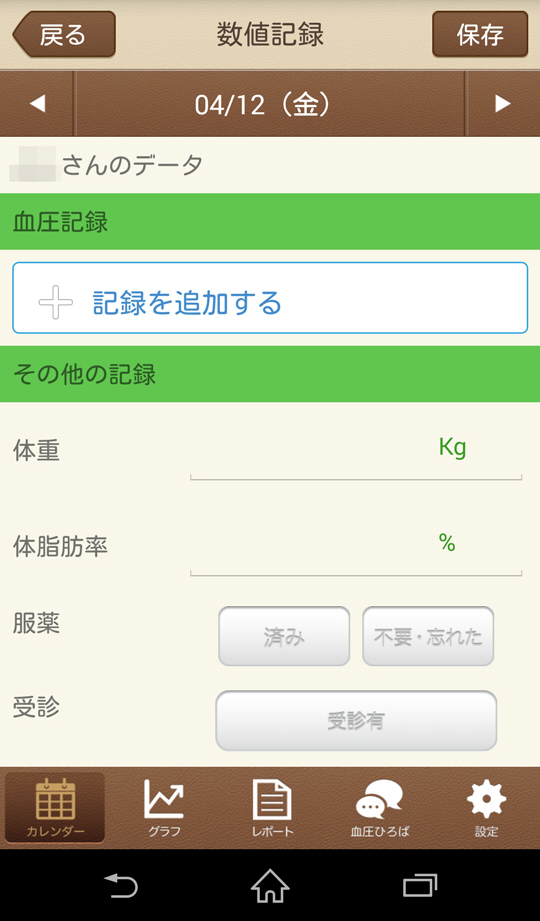
このページでは、今日の分の血圧や体重や服薬、受診の記録などを入力できます。
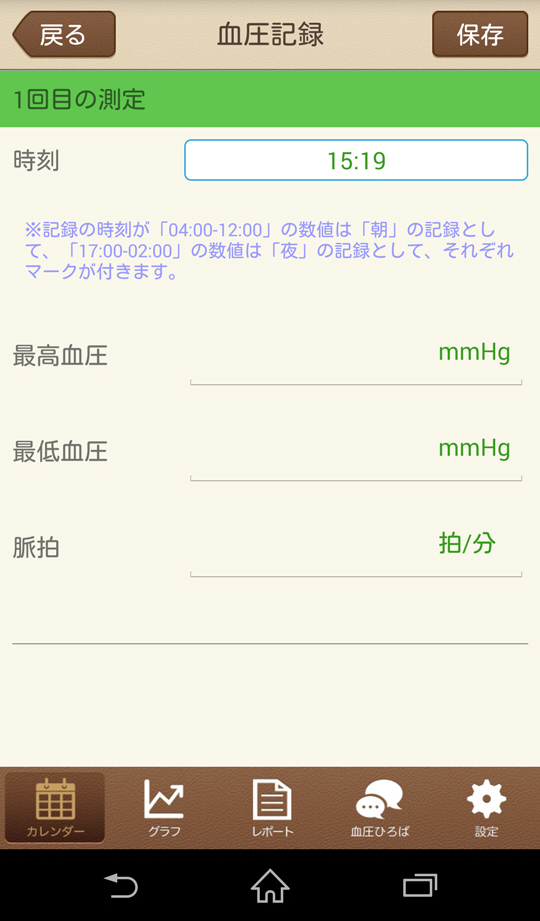
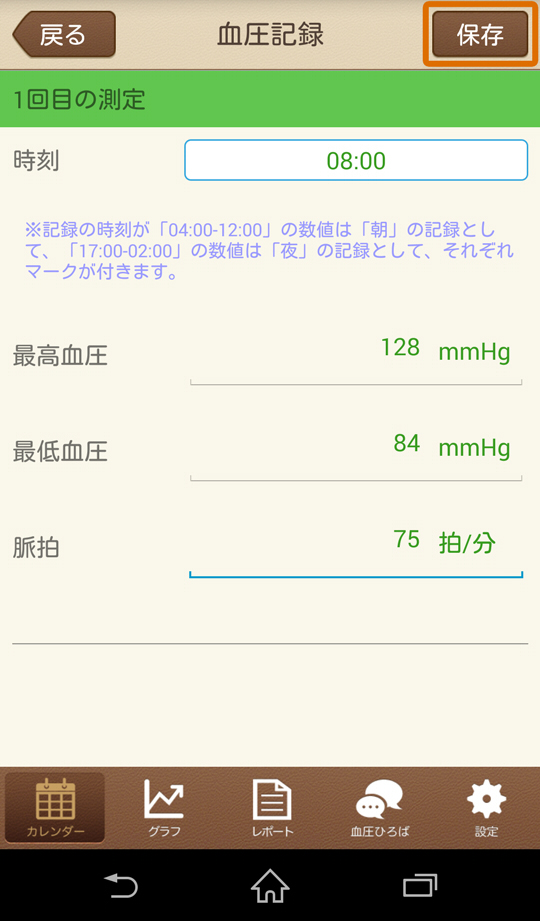
血圧記録の下の「記録を追加する」をタップすると、血圧を測定した時刻・最高血圧・最低血圧・脈拍を入力できます。 入力したら「保存」ボタンをタップしましょう。
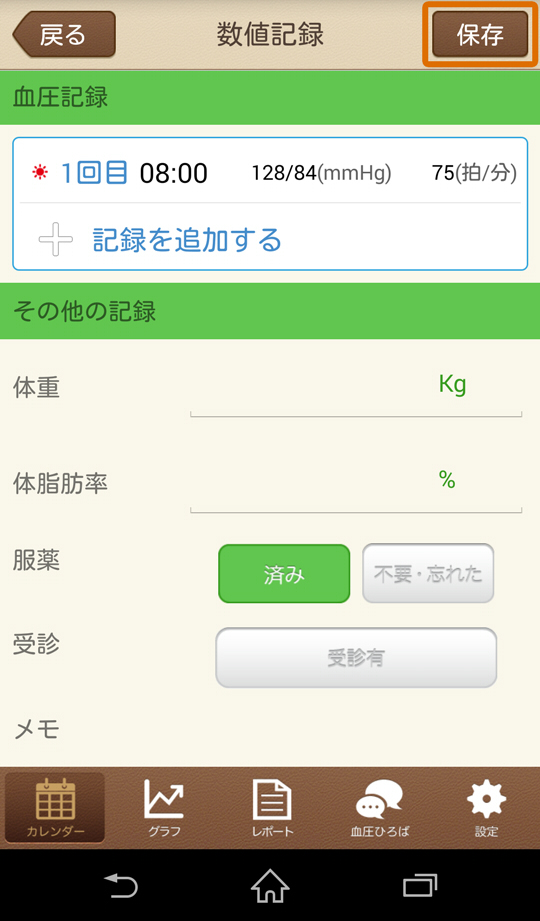
血圧以外にも記録したい項目があれば入力し、「保存」ボタンをタップしましょう。
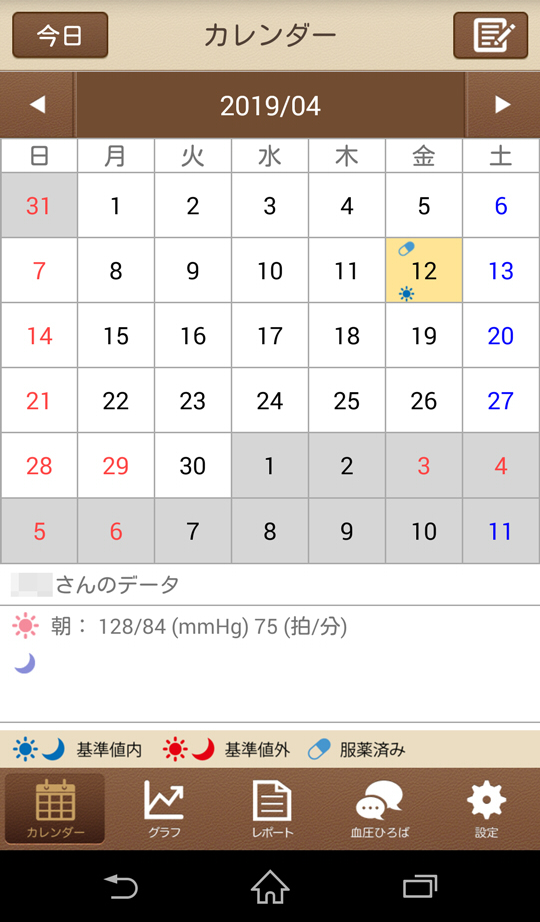
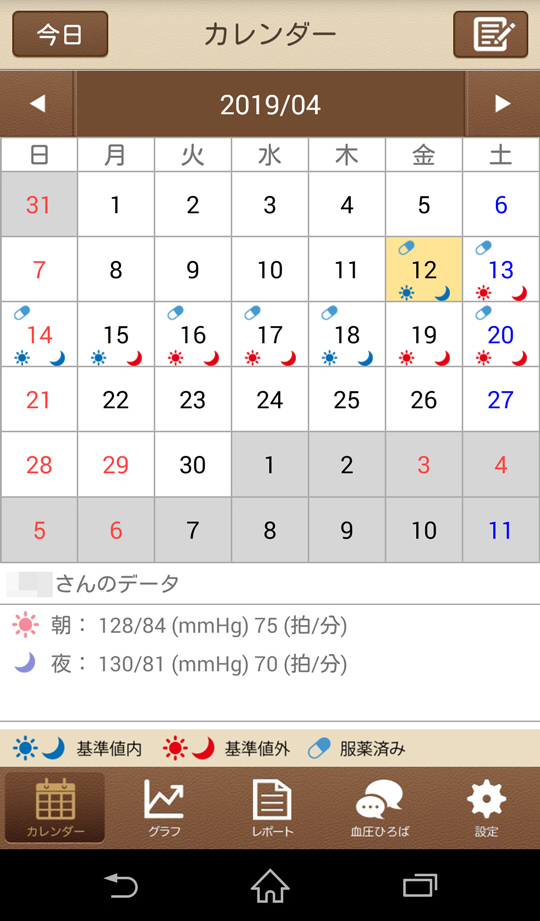
すると、カレンダーの日付のところに、記録内容に沿ったアイコンが表示されます。
画面下部には記録した情報の詳細が表示されます。
血圧のアイコンは基準値内か基準値内かで色分けされているので、それぞれの日の血圧の状態が一目でわかります。
■ 血圧の記録をグラフで見る
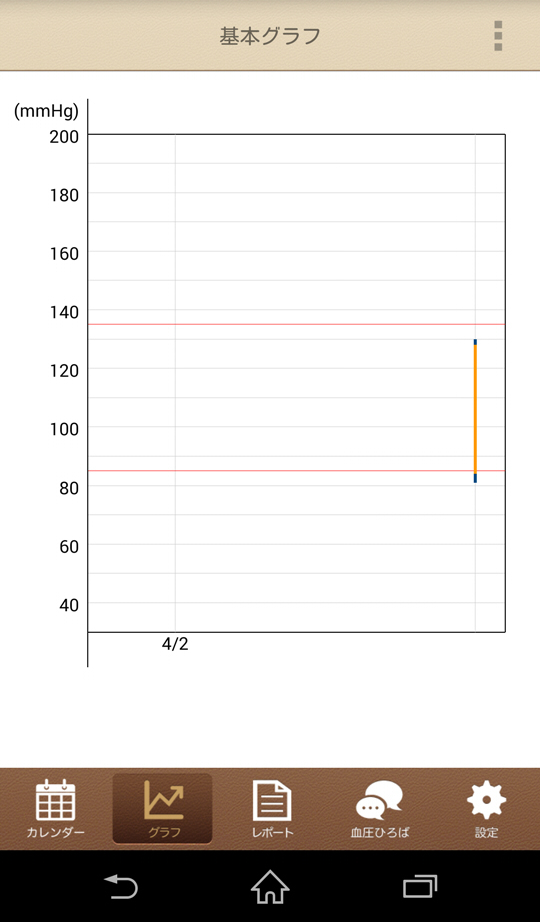
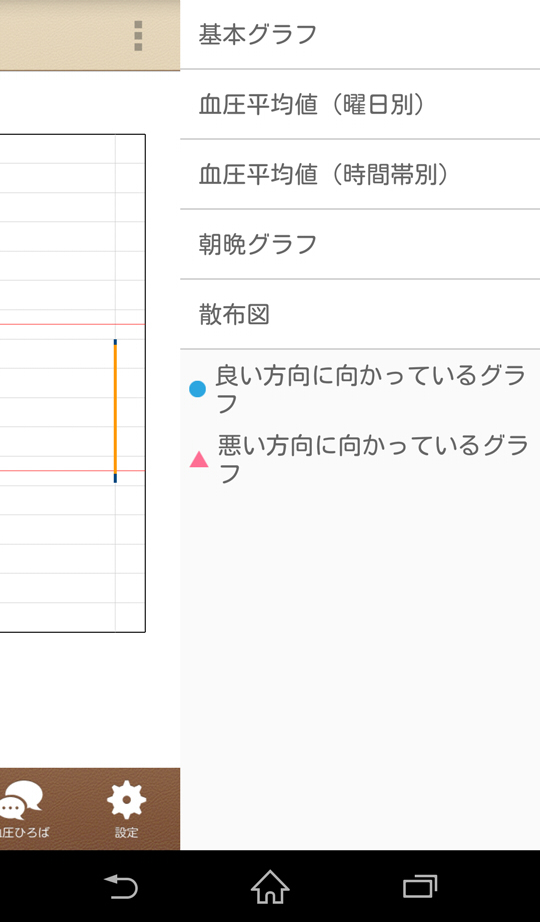
画面下部のグラフのアイコンをタップすると、血圧の記録をグラフで見ることができます。
グラフ画面右上のメニューアイコンから5種類のグラフを選べます。
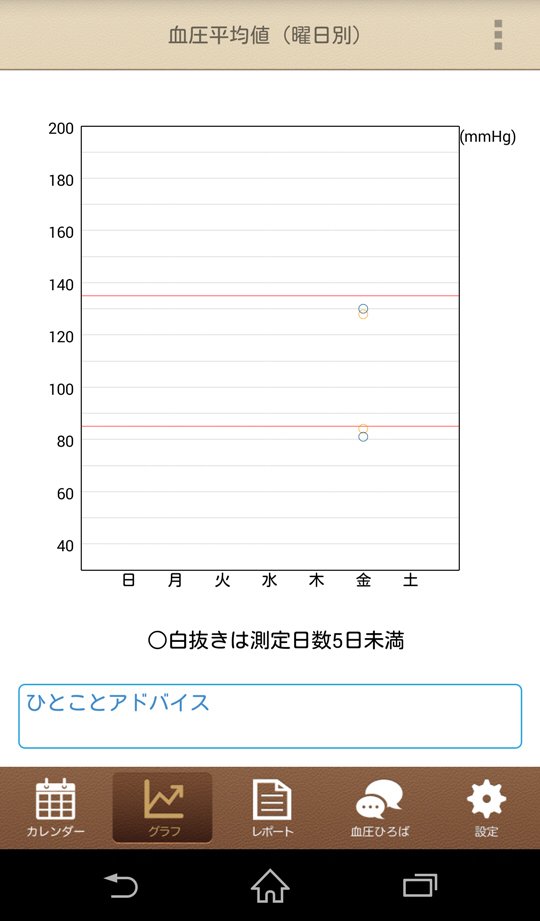
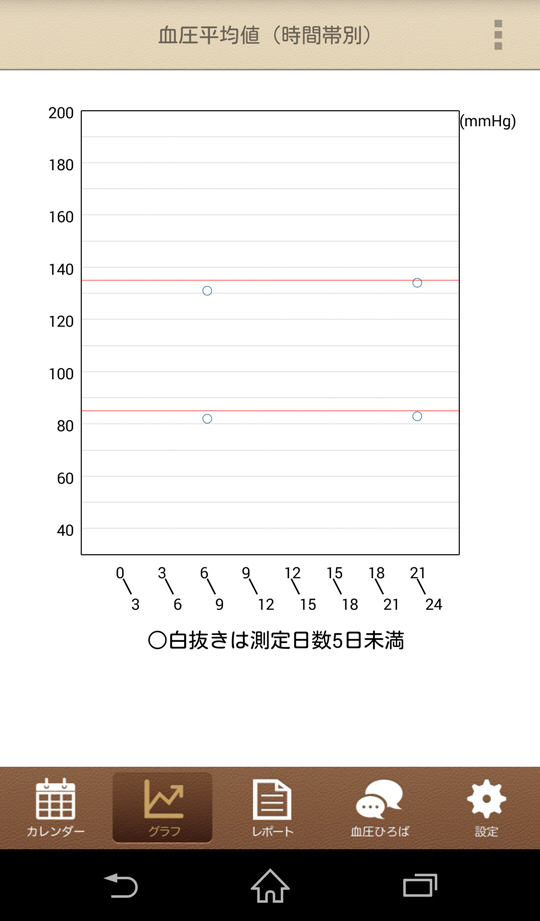
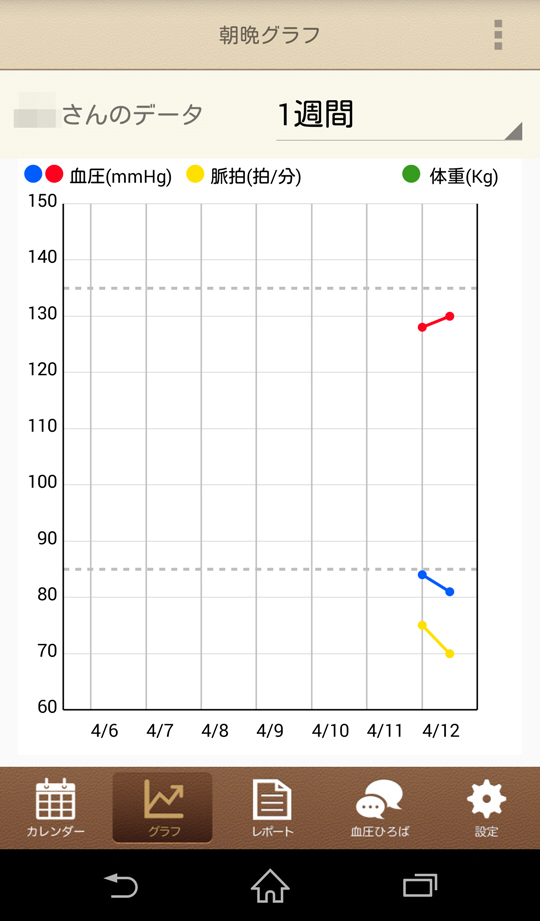
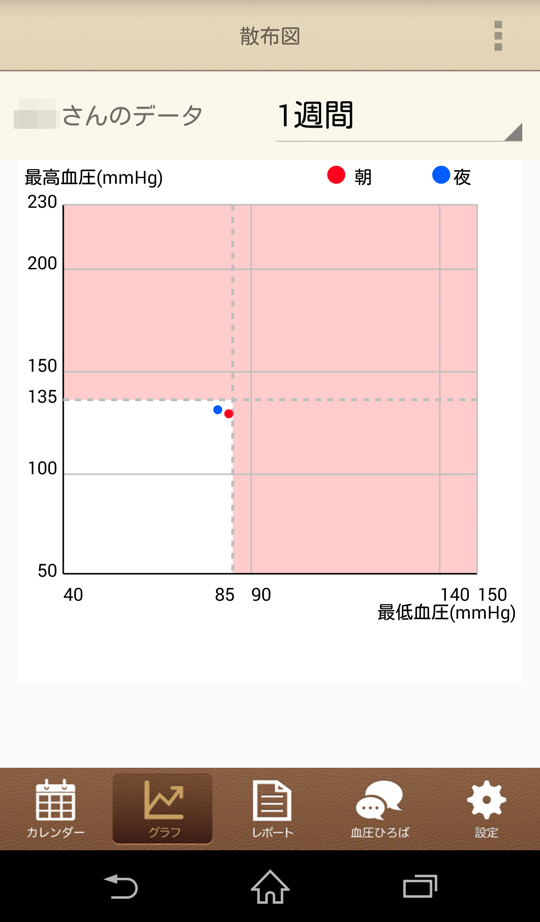
■ 数値レポート
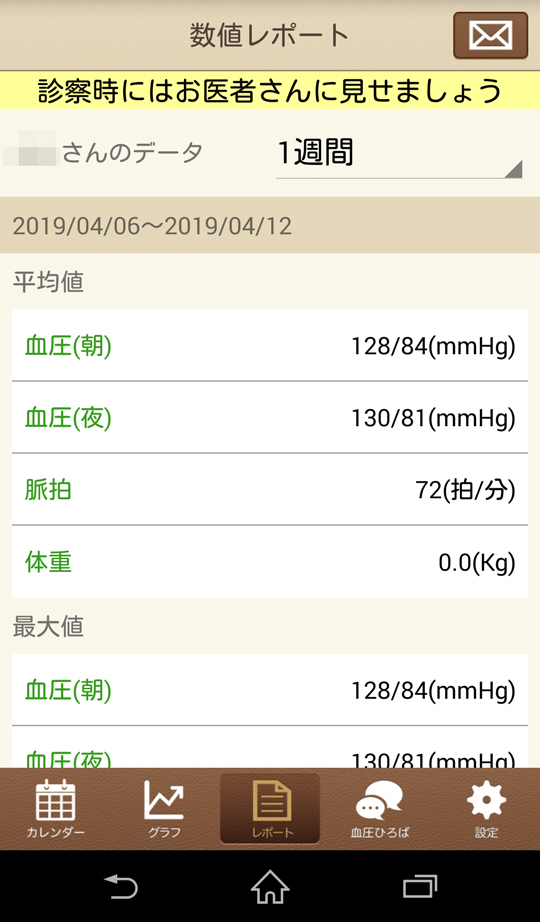
画面下部のレポートのアイコンをタップすると、記録した血圧や脈拍などの一週間の平均値や最大値などをまとめたレポートを見ることができます。
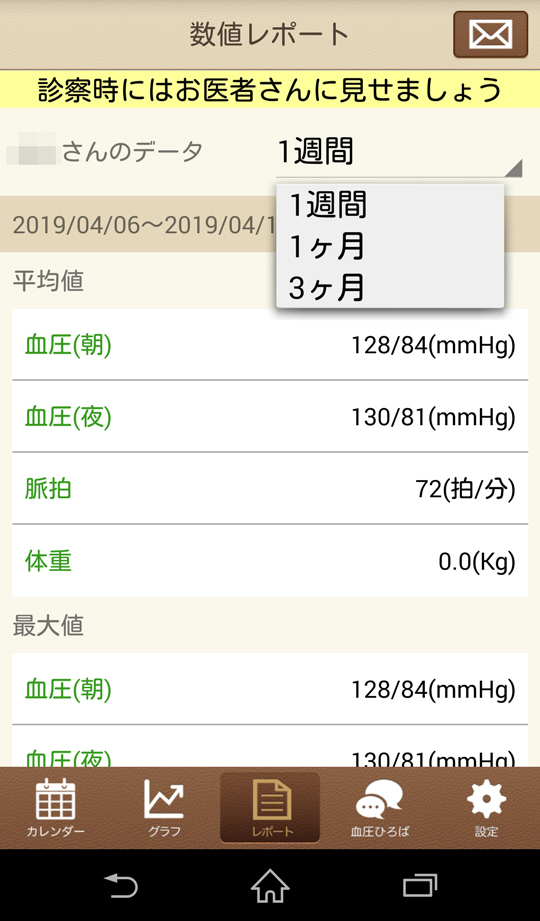
レポートの期間は、1週間・1ヶ月・3ヶ月と切り替えることができます。
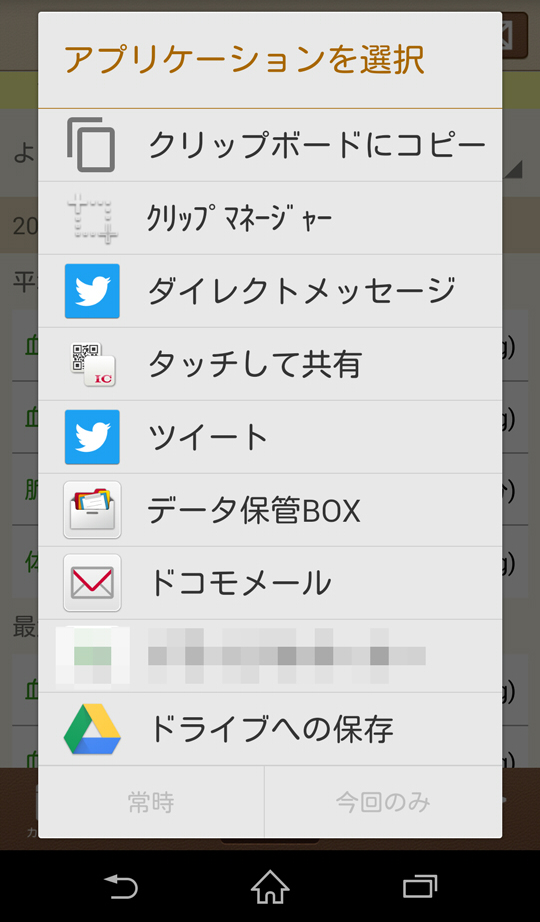
画面右上のメールのアイコンをタップすると、この数値レポートは別のアプリで共有したりメールで送信することができます。
家族リスト
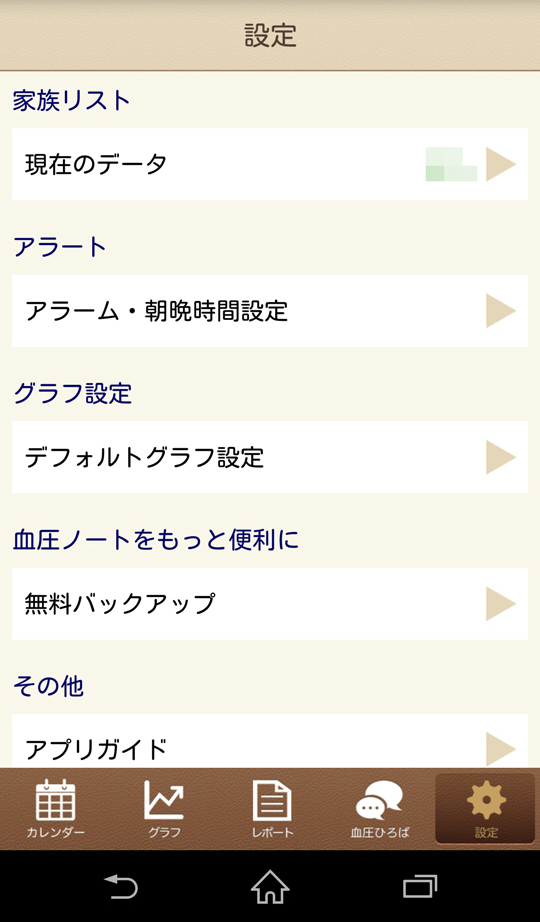
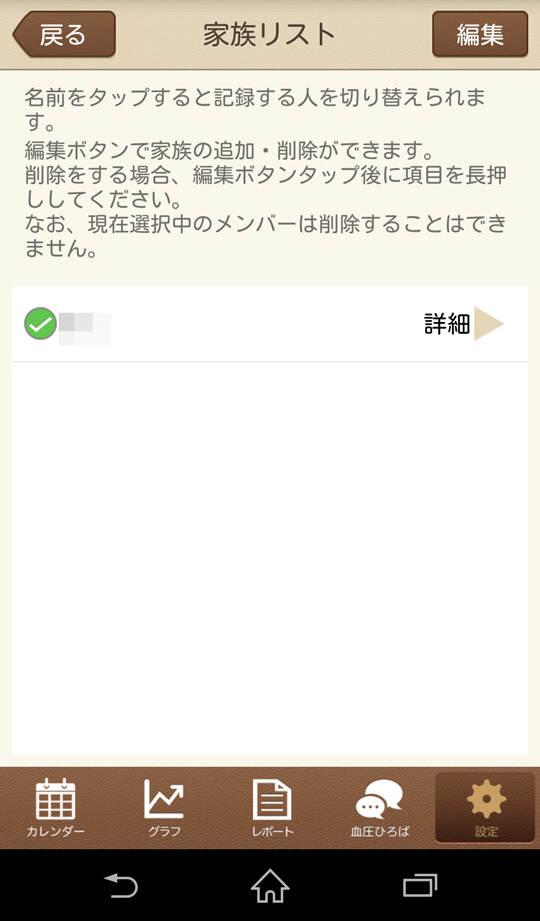
画面下部の設定アイコンをタップすると、各種設定が行えます。
その中の「家族リスト」をタップすると、自分以外のメンバーを登録することができます。
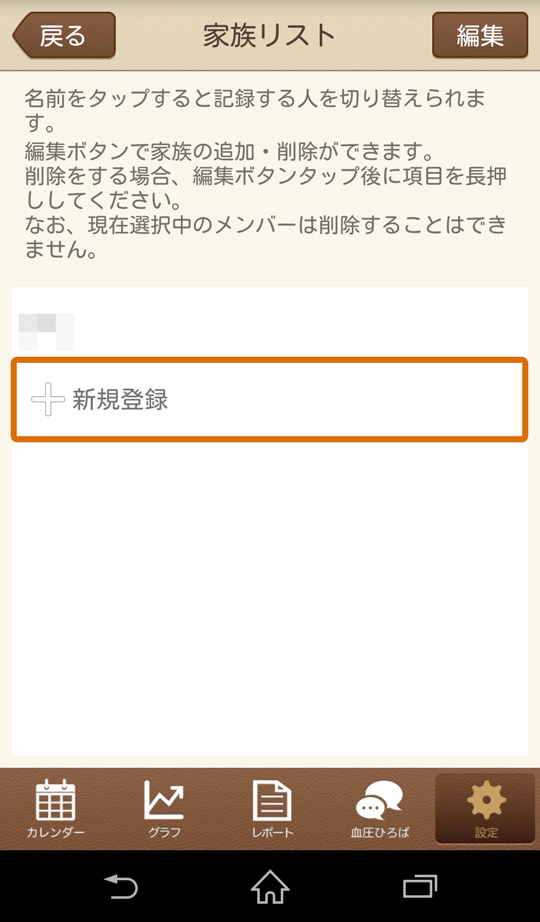
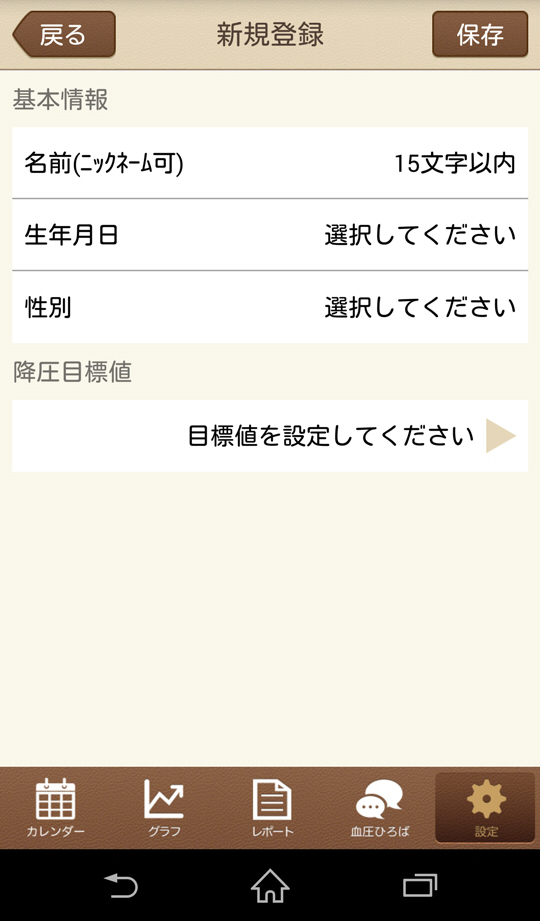
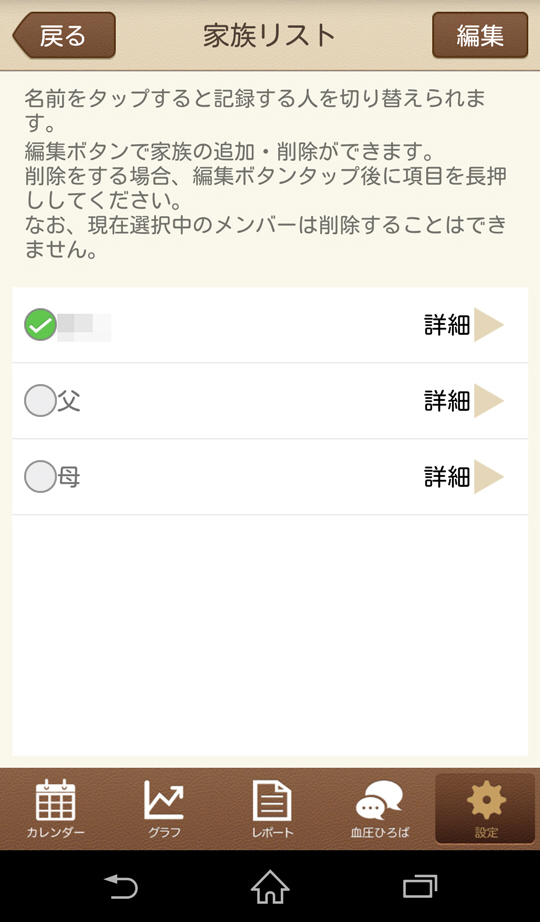
「編集」ボタンをタップして「新規登録」で追加したいメンバーの情報を登録すると、リストに追加されます。
このリストから記録するメンバーを切り替えて、それぞれの血圧などを記録管理することができます。
■ さいごに
ここまで、「血圧ノート」の基本的な使い方について簡単にご紹介しました。
ここでご紹介したこと以外にも、ユーザーの好みに合わせて詳細な設定ができたり、便利な機能がいくつかあります。
血圧アプリで健康管理をしたいと考えている方は、ぜひこのアプリを試してみて下さい。